emailadressen van Outlook naar Excel
Alle e-mailadressen exporteren vanuit een bepaalde map/folder in Outlook om bijvoorbeeld te gebruiken voor een mailing is met een paar klikken te regelen.
Of je nu een mapje hebt aangemaakt voor iedereen die zich heeft aangemeld voor je nieuwsbrief of een andere reden. Het komt geregeld voor dat je een lijst met mailadressen wilt hebben die alleen in emailberichten staan.
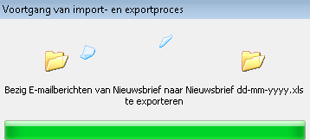
Met de onderstaande werkwijze leren we je hoe je van alle mail in een bepaalde map de gegevens naar Excel over kunt halen
Video
Van dit onderwerp is ook een video beschikbaar
Werkwijze Exporteren e-mailadressen naar Excel
- Zorg ervoor dat je weet waar de e-mails staan waarvan je de adressen nodig hebt
- Het handigst is het om hiervoor een aparte map aan te maken
- In ons voorbeeld hebben we een map “Nieuwsbrief” aangemaakt

- In deze map/folder staan de e-mailberichten aan wie we een mailing willen sturen
- Selecteer tab >> Bestand
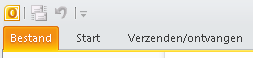
- Kies voor >> Opties

- Kies voor >> Geavanceerd
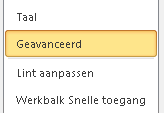
- Ga naar het onderdeel >> Exporteren
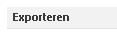
- Druk op de knop >> Exporteren

- De wizard Importeren en exporteren start
- Kies voor >> Naar een bestand exporteren
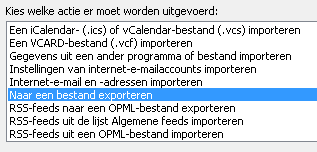
- Druk op >> Volgende
- Kies voor >> Microsoft Excel 97-2003
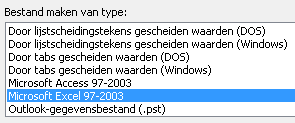
- Selecteer een map die moet worden geëxporteerd
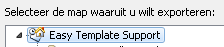
- In ons voorbeeld is dat de map >> Nieuwsbrief
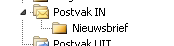
- Selecteer die map en druk op >> Volgende
- Selecteer de map waar de export moet worden opgeslagen door op bladeren te klikken
- Geef een bestandsnaam op
- Druk op >> Volgende
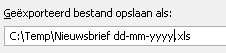
- De uit te voeren actie wordt nu getoond
- Met de optie (knop) Aangepaste velden toewijzen kun je instellen wat je wel en niet wilt exporteren

- Wij kiezen altijd voor alle velden. Het voordeel daarvan is dat je niets kunt vergeten en kolommen die je niet nodig hebt, gebruik je gewoon niet
- Druk vervolgens op >> Voltooien

- De export wordt gestart

- Wanneer de export klaar is, staat er een Excel bestand klaar met de geëxporteerde gegevens uit Outlook
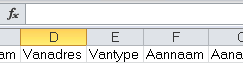
Wanneer is dit handig
Als men zich via een e-mail heeft aangemeld voor een nieuwsbrief of evenement heb je hebt alle e-mailberichten in één map staan, dan wil je van deze map de mailadressen exporten.
Advies
We hebben als voorbeeld de nieuwsbrief genomen, maar daar zijn tegenwoordig hele handige tools voor beschikbaar die het beheer van e-mailadressen voor een mailing regelen. Gebruik deze methode dus vooral als je incidenteel adressen nodig hebt die je niet ergens anders hebt opgeslagen.
Andere onderwerpen
- Met dit Excel bestand kun je weer een mailing maken met Word en Outlook