Afronden in Excel
Afronden in Excel 2010
Excel rekent met heel veel decimalen. Hoe de uitkomst getoond wordt, is niet altijd de werkelijke waarde. In deze uitwerking wordt toegelicht hoe Excel met afronden om gaat.
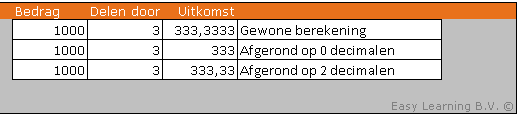
Voorbeeld bestand
Excel werkt het best met voorbeelden. Er is een voorbeeld bestand beschikbaar van deze Excel tip
Werkwijze
Wat in een cel staat afgebeeld hoeft niet altijd hetgeen te zijn, waarmee werkelijk wordt gerekend. Het aantal decimalen dat in een cel wordt weergegeven, kunt u instellen bij Tabblad Start >> groep Getal.
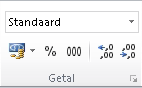
- In dit voorbeeld laten we dezelfde berekening zien met verschillende uitkomsten
- In kolom D hebben we overal 1000 staan en deze delen we door wat er in kolom E staat
- In ons voorbeeld is dat overal 3
- De formule wordt bij de eerste regel =D7/E7

- Uitkomst in cel D7 is 333,333333333
- Afhankelijk hoe de cel staat ingesteld wordt een aantal decimalen getoond
Formule afronden op 0 decimalen
- De uitkomst in cel F8 wordt afgerond op 0 decimalen met de formule: =AFRONDEN(D8/E8;0)

- Je start met het = teken om aan te geven dat het om een formule (berekening) gaat
- Afronden is de functie
- Tussen de haakjes geef je in het eerste deel op wat moet worden afgerond
- Puntkomma (;)
- Vervolgens het aantal decimalen waarop moet worden afgerond
Formule afronden op 2 decimalen
- In cel F9 willen we de uitkomst afronden op 2 decimalen
- In dit geval kunnen we de formule uit F8 kopiëren naar cel F9 en alleen het aantal decimalen veranderen
- Het resultaat is de formule: =AFRONDEN(D9/E9;2)

Tip
Om snel een cel te kopiëren naar beneden kun je ook de toetscombinatie CTRL+D gebruiken als je in cel F9 staat. Hierdoor wordt cel F8 in één keer naar beneden gekopieerd.