Automatische handtekening Outlook
Toen we nog brieven op papier stuurden was een huisstijl heel normaal. Maar waarom niet bij een e-mail? Begin met een automatische handtekening in Outlook.
Voorbereiding
- Denk goed na over de weer te geven informatie
- Wel of geen functie vermelden
- Internationale weergave telefoonnummers
- Wat is de policy met betrekking tot mobiele nummers
- Wel of geen disclaimer
Werkwijze
- Open Microsoft Outlook
- Kies voor >> Bestand

- Kies voor >> Opties
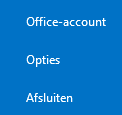
- Klik op >> E-mail
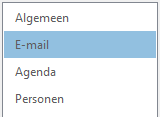
- Klik op >> Handtekeningen
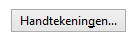
- Het scherm met de handtekeningen verschijnt
- In dit scherm kunnen de handtekeningen worden aangemaakt en gewijzigd
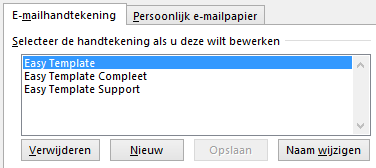
Bepalen welke handtekening wordt gebruikt
Aan de rechterkant van dit scherm kan per e-mailaccount worden ingesteld welke handtekening wordt gebruikt. Om te voorkomen dat wij een lange e-mailwisseling de helft van de informatie handtekeningen zijn, kun je de antwoorden op een mail een andere handtekening meegeven in Outlook
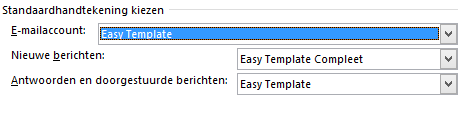
Voordelen
Naast je naam en bedrijfsgegevens wordt meestal wel de website genoemd. Maar een Twitter of FaceBook vermelding blijft vaak achterwege. Voeg deze gegevens aan de automatische handtekening in Outlook, zodat ook de nieuwe marketing kanalen worden meegenomen.