Bestanden verzenden met We Transfer
Bestanden verzenden met We Transfer
Foto’s per mail verzenden geeft vaak een foutmelding of komt terug. De oplossing is eenvoudig. Zet de foto’s in een zip-bestand en verzend ze per WeTransfer.
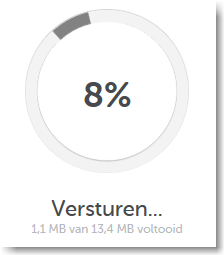
Alle foto’s in één map
-
- Kopieer alle foto’s die je wilt verzenden naar een map op je computer
- Ga naar de map met de bestandenAfbeelding:
- Kopieer de bestanden naar een mapje waarin alle bestanden moeten komen die verzonden moeten worden
- Let er wel goed op dat je de foto’s niet verplaatst maar kopieert, zodat het originele bestand gewoon beschikbaar blijft
- TIP: in de verkenner van Windows kun je meer bestanden (foto’s) in één keer selecteren en kopiëren. Druk de CTRL-toets in terwijl je de bestanden selecteert om meer bestanden te selecterenAfbeelding:
- Klik op de rechter muisknop en kies voor >> kopiëren (CTRL+C)
- Ga naar de map waarin de bestanden moeten komen en druk op de rechter muisknop en kies voor >> Plakken (CTRL+V)
- In een nieuwe map staan nu alle bestanden die verzonden moeten wordenAfbeelding:
- Als de bestanden al allemaal in een map stonden hoeft bovenstaande actie uiteraard niet uitgevoerd te worden
Maak een zip-bestand
-
- Ga de plek waar de map staat met de bestanden
- In ons voorbeeld is dat mapje >> Vakantiefoto’s Frankrijk verzendenAfbeelding:
- Druk op de naam van de map op de rechter muisknop
- Kies voor >> Kopiëren naarAfbeelding:
- Kies voor >> Gecomprimeerde (gezipte) mapAfbeelding:
- Windows maakt nu een bestand (zip-bestand) aan, waarin alle bestanden zittenAfbeelding:
Verzenden met WeTransfer
- Ga naar >> www.wetransfer.com
- Om met We Tranfer te werken, moet je de voorwaarden accepteren
- Druk op accepteer om de voorwaarden te accepterenAfbeelding:
- Een scherm opent voor het verzenden van ons bestand
- Klik op >> Voeg bestanden toeAfbeelding:
- De verkenner opent
- Selecteer het te verzenden bestand
- Druk op openenAfbeelding:
- Vul jouw mailadres in en die van de ontvanger
- Vul eventueel een bericht inAfbeelding:
- Druk op de knop >> TransferAfbeelding:
- We transfer toont de voortgang en een melding wanneer het zenden gereed isAfbeelding: Bestanden verzenden met WeTransfer 06.png
- De ontvanger ontvangt een mail met daarin een download link voor de bestandenAfbeelding:
- Jij ontvangt een bevestiging dat de bestanden goed zijn verzondenAfbeelding:
- Verwijder daarna het tijdelijk aangemaakte mapje en bestanden op je computer, zodat er niet onnodig bestanden dubbel op je computer blijven staan