Digitaal visitekaartje versturen met Outlook
Dagelijks worden visitekaartjes uitgewisseld. Voorkom onnodig overtypen van gegevens. Dat is tijdrovend en foutgevoelig. Verstuur en ontvang digitale visitekaartjes die direct in Outlook contactpersonen worden ingelezen.
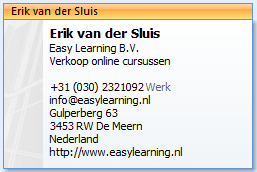
Een goede indruk bij uw (nieuwe) klanten
- Maak van een eigen gegevens een contactpersoon aan
- Sla deze op in een apart mapje binnen contactpersonen
- Verzend het digitale visitekaartjes naar uw nieuwe relatie
- De ontvanger dubbelklikt op het digitale visitekaartje
- Outlook voegt de gegevens toe aan de contactpersonen
- Dit bespaart een hoop tijd en geeft een professioneel gevoel bij wellicht uw toekomstige klant
- Ook privé krijgt u positieve reacties
Werkinstructie digitaal visitekaartje maken
De uit te voeren handelingen bestaan uit 3 stappen:
- Aanmaken eigen contactpersoon
- Verzenden van gegevens
- Ontvangen van gegevens
Aanmaken eigen contactpersoon
- Maak in het adresboek een contactpersoon aan met uw eigen gegevens, zoals deze doorgestuurd mogen worden
- Wanneer u niet wilt dat bijvoorbeeld het mobiele nummer standaard wordt meegezonden, moet dat niet worden ingevuld
- Sla dit visitekaartje op in een aparte map onder de contactpersonen, bijvoorbeeld de map >> Digitale visitekaartjes
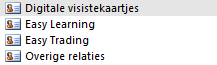
TIP 1
In deze map kunnen natuurlijk meer visitekaartjes worden opgenomen.
TIP 2
Zorg in ieder geval dat uw website wordt vastgelegd, dan kunnen uw klanten direct naar de website doorklikken.
Verzenden van gegevens
- selecteer uw contactpersoongegevens in het adresboek
- open de contactpersoon gegevens
- kies op het lint >> Contactpersoon op >> Verzenden
- een keuzemenu opent
- kies voor >> Verzenden als visitekaartje
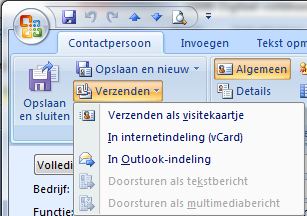
- Outlook maakt een nieuw bericht aan met als bijlage het visitekaartje
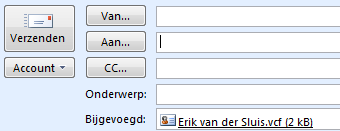
- Selecteer geadresseerde. Klik op “aan” en selecteer de contactpersoon aan wie de informatie moet worden verzonden. Of type het e-mail adres handmatig in.
Ontvangen van gegevens
Uiteraard worden op bovenstaande manier ook gegevens ontvangen van andere personen. Het opnemen van deze gegevens is vrij eenvoudig.
Wanneer een e-mail bericht wordt ontvangen met adresgegevens zal dit worden getoond in Outlook als een gewoon bericht met een bijlage. Voor dit bericht geldt dus hetzelfde als voor andere berichten met een bijlage. Open deze alleen wanneer de contactpersoon bekend is en als de bijlage bekend is.
