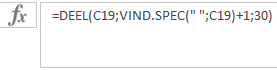Formule met functie DEEL
Wanneer je een gedeelte uit een andere cel wilt gebruiken, gebruik dan in je formule de functie DEEL. Zo werkt hij.
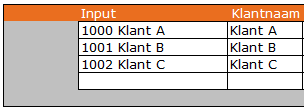
In de inputkolom staat een tekst met daarin het klantnummer en de klantnaam. Ik wil hier alleen de naam hebben om bijvoorbeeld een mailing te sturen.
De formule uitgesplitst
In ons voorbeeld willen we in cel D7 alleen de klantnaam krijgen van de gegevens uit cel C7.
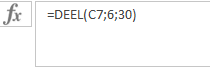
Toelichting
Om deze Excel formule voor iedereen begrijpelijk te maken, wordt elk onderdeel toegelicht. Je zult merken dat wanneer je iets verder in Excel gevorderd bent, je deze uitleg over kunt slaan. In dat geval kijk je meteen in het voorbeeldbestand naar de oplossing van deze formule in Excel.
De formule
In cel D7 staat de formule: =DEEL(C7;6;30)
| Onderdeel | Uitleg |
| = | Om aan te geven dat er een formule in een cel komt. |
| DEEL | De functie die we gebruiken om een deel uit de andere cel te halen. |
| ( | ( voor het starten van de parameters die deze functie nodig heeft voor de berekening. |
| C7 | De cel waar de gegevens moeten worden opgehaald. Waar we een deel uit willen hebben (zeg maar: de bron). |
| ; | Om aan te geven dat er een nieuwe parameter (argument) komt. |
| 6 | De positie vanaf waar de gegevens moeten worden gebruikt. |
| ; | Om aan te geven dat er een nieuwe parameter (argument) komt. |
| 30 | Het aantal tekens dat vanaf de beginpositie moet worden genomen. |
| ) | Om het gedeelte met parameters af te sluiten. |
Wanneer is deze formule handig
Deze formule kun je eigenlijk alleen gebruiken als de gegevens waar je de formules op loslaat allemaal op dezelfde manier zijn opgemaakt. In dit voorbeeld was het klantnummer overal even lang en konden we dit hard erin zetten.
Wanneer is deze formule niet handig
Wanneer de gegevens niet allemaal eenduidig zijn, kom je met alleen de functie DEEL in de problemen. In dat geval zou je de beginpositie kunnen bepalen op basis van bijvoorbeeld een spatie. Maar dat leggen we uit in een andere module.
Voor de gevorderde gebruiker
Op het moment dat bijvoorbeeld het klantnummer niet even lang is, is de beginpositie ook anders. In dat geval vervang je het deel van de beginpositie door de positie van de spatie.
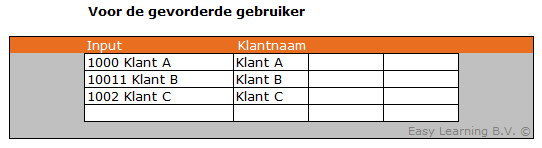
Concreet: in de formule wordt de waarde 6 vervangen door een formule.
De formule voor het vinden van een spatie is: VIND.SPEC(” “;C19), waarbij er in cel C19 gezocht wordt naar de tekst spatie (” “).
De hele formule wordt dan:
- =DEEL(C19;VIND.SPEC(” “;C19)+1;30)