Grafieken maken in Excel 2007
Grafieken in Excel maken overzichten net weer wat leesbaarder en vriendelijker voor een ontvanger. Grafieken maken in Excel is in de basis vrij eenvoudig, maar je kunt het zo gek maken als je zelf wilt.
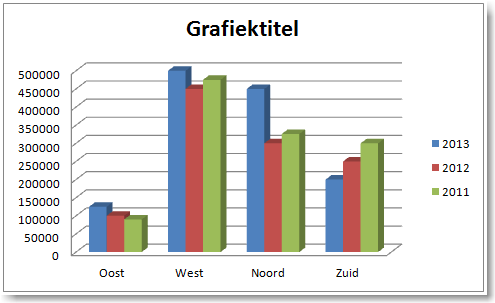
Voorbeeld bestanden beschikbaar
Voor dit onderdeel zijn de volgende bestanden beschikbaar:
Werkwijze grafiek maken in Excel
- Wanneer je een grafiek in Excel wil maken, is het belangrijkste de voorbereiding. Bepaal welke gegevens moeten worden weergegeven in een grafiek. Zorg er vervolgens voor dat de gegevens als één blok naast en/of onder elkaar in het Excel-sheet staan

- Wanneer er lege rijen en/of kolommen in de gegevens staan, kan Excel niet automatisch bepalen welke gegevens bij elkaar horen en welke gegevens als label moeten worden gebruikt
- In ons voorbeeld staan de jaartallen direct boven de gegevens. Zoals in het onderstaande voorbeeld is te zien

- Selecteer een cel in het gebied met gegevens

- Ga naar tab >> Invoegen

- Ga naar Grafieken >> Kolom
- In ons voorbeeld maken we een 3D kolomgrafiek

- Kies de gewenste grafiek

- Bij de gegevens is direct te zien welke gegevens Excel gebruikt voor de grafiek

- In het geval dat een witte regel in de gegevens staat, zie je meteen dat de jaartallen niet worden herkend als reeks

- Excel geeft nu de grafiek weer
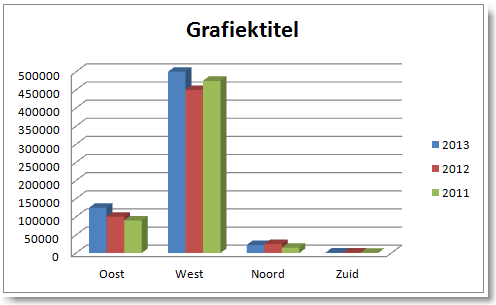
Gegevens wijzigen in een grafiek
De grafiek blijft gekoppeld aan de gegevens. Wanneer de gegevens worden aangepast of uitgebreid, werkt Excel de grafiek weer bij.