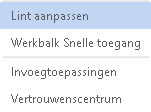Invoervelden in Word
Een van de mogelijkheden om in een Word document aan te geven waar gegevens moeten worden ingevuld, is invoervelden toevoegen aan het document.
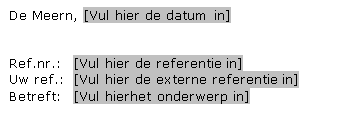
Voordelen invoervelden:
- Ze zijn aanklikbaar
- Met de functietoets F11 kun je van veld naar veld springen
- Direct invulbaar, je hoeft dus niet oude tekst weg te halen. En dat scheelt weer tijd
Oude manier van invoer
In veel documenten en sjablonen worden de in te vullen gegevens aangegeven met blokhaken of “<<“
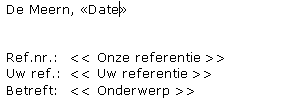
Het nadeel hiervan is dat eerst de oude tekst moet worden geselecteerd, voordat de gegevens worden ingevoerd.
Werkwijze invoegen invulveld
- Open het >> Word document
- Ga naar Tab >> Ontwikkelaars

- Ga naar Groep >> Besturingselementen
- Klik op >>Oude hulpprogramma’s

- In dit voorbeeld is bewust gekozen voor de invoervelden uit Word 2003. Dat klinkt wellicht vreemd, maar de invoervelden van Word 2007-2013 werken in de praktijk minder praktisch. Springen tussen de invoervelden werkt niet met F11, je kunt niet zien wat je nog moet invullen, etc.
- Kies voor >> Tekstveld
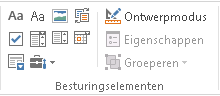
- In het document wordt nu een formulierveld ingevoegd
- Deze heeft nog geen tekst. Op zich is dat niet nodig als het voor zich spreekt wat er in het veld moet worden ingevoerd
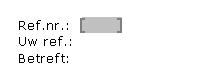
- Klik op het veld op de >> rechtermuisknop >> eigenschappen of dubbelklik op het veld
- Het scherm met >> Opties voor tekstvak opent
- Geef de tekst in die moet worden getoond in het document, bijvoorbeeld “Vul hier de naam in
- Om duidelijker aan te geven (visueel) dat het om een invoerveld gaat, zet je klokhaken ([ en ]) voor en achter de tekst
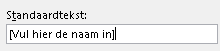
- Haal de inhoud bij het veld >> Bladwijzer weg
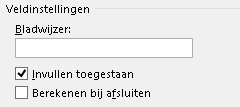
- Druk op >> OK
- In het document staat nu het invoerveld voor de naam
- Door dit veld te kopiëren naar de overige plaatsen en daarna de naam te wijzigen ontstaat een sjabloon met invoervelden. Met F11 loop je door de velden heen. Wanneer de velden worden gevuld verdwijnt de grijze kleur en wordt de tekst vervangen

LET OP
Het is verstandig om de invoervelden toe te voegen aan documenten die als een sjabloon zijn opgeslagen. Als je namelijk de invoervelden invoegt in een gewoon Word document loop je het risico dat de velden worden overschreven in de basisdocument.
Wanneer handig
Deze optie is handig in sjablonen voor brieven, faxen, contracten. Eigenlijk allemaal documenten waar korte gegevens worden ingevoegd.
Wanneer niet handig
Gebruik deze optie niet als de waarden die mogen worden ingevoerd beperkt zijn tot een bepaald aantal. In dat geval kun je beter met een keuzelijstje in Word werken.
Tab Ontwikkelaars zichtbaar maken
Als de tab >> Ontwikkelaars niet zichtbaar is, kan deze worden getoond door onderstaande acties uit te voeren.