Lijsten filteren – Excel
10175 Lijsten filteren
Wanneer Excel wordt gebruikt om een lijst in vast te leggen, bijvoorbeeld omzetoverzicht of deelnemerslijsten, zijn filters onmisbaar.
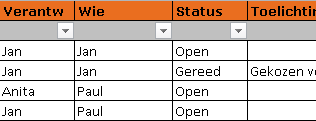
Met een filter worden alleen die regels getoond die aan het opgegeven filter voldoen. De mogelijkheden zijn eigenlijk oneindig, maar voor het gebruik hiervan denk dat aan bijvoorbeeld:
- Actielijsten, waarbij je alleen de open acties wilt zien, of alleen de acties die op jouw naam staan
- Deelnemerslijsten, waarmee je iedereen eruit haalt die komt naar het evenement, maar ook iedereen die nog niet heeft gereageerd, zodat je die nu een herinnering kunt mailen
Voorwaarden om goed met lijsten te werken
- Zorg dat de gegevens in een aaneengesloten blok zijn gezet, dus geen lege kolommen ertussen
- Zorg dat alle cellen in de rijen en kolommen zijn gevuld, want anders “ziet” Excel niet dat de gegevens eronder (na de lege cel) ook bij lijst hoort
Positie van de filters
- Je kunt je filters toevoegen aan de eerste rij, waar ook de kolomnamen staan

- Het nadeel hiervan is dat het knopje van het filter door de tekst van de kolom komt. Dat is prima op te lossen door de kolom breder te maken natuurlijk, maar met lijsten is het altijd puzzelen met de juiste breedte
- Daarom is ons advies om een tweede regel aan te maken en die ook nog een andere kleur te geven, zodat precies te zien is waar de filters staan.
- Grote voordeel hiervan is dat je de ruimte van de dropdown (filter knopje) bespaart

Filter toevoegen aan lijsten
- Selecteer de cellen waarin de filter moeten komen
- In ons voorbeeld zijn dat de cellen B2 t/m H2

- Selecteer de tab >> Start

- Ga naar groep >> Bewerken
- Kies voor >> Sorteren en filteren

- Kies voor >> Filters

- De filters zijn nu toegevoegd aan de lijst

- Vergeet niet het document op te slaan.
Sneltoets voor filters in Excel
- Voor deze optie in Excel is ook een toetscombinatie beschikbaar
- Sneltoets: CTRL+SHIFT+L
- Nog meer sneltoetsen en toetscombinaties ontdekken?
- Ga naar: sneltoetsen in Excel
Filters Wissen
Let er goed op dat er een verschil is tussen filters wissen en filters verwijderen. Bij filters wissen worden alle selecties weer open gezet, maar blijft de mogelijkheid voor het filteren van een lijst gewoon bestaan. Dit komt het meest voor. Bij het verwijderen (zie volgende kopje) haal je de mogelijkheid tot filteren helemaal van je sheet.
Wanneer er een filter acties is, kun je deze in een keer voor alle kolommen weer annuleren:
- Ga naar Tab >> Start
- Ga naar groep >> Bewerken
- Kies voor >> Sorteren en filteren
- Kies voor >> Wissen

- Als de optie >> Wissen niet aanklikbaar is, zijn de gegevens in de lijst niet gefilterd
Filters verwijderen
De filters weer verwijderen is eenvoudig:
