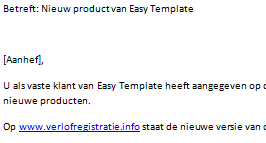Mailingen versturen per mail
Een mailing versturen is met behulp van Word en Excel is zelfs voor een gebruiker met basiskennis van Office prima te doen.
We zullen stap voor stap uitleggen hoe een mailing kan worden gemaakt en verstuurd. Dit versturen kan per post of per e-mail.
Stap 1 aanmaken van een adressenbestand
-
- Open Microsoft Excel
- Maak een bestand aan met daarin de velden die in de mailing moeten worden gebruikt
- Ook velden waarop moet worden geselecteerd, maar niet worden afgedrukt worden in dit bestand gezet.
- Zorg dat er ook een kolom is voor de aanhef. Dit voorkomt het samenstellen van de aanhef en het houden van extra spaties
- Sla het bestand op
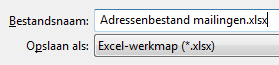
- Als de mailing per mail moet worden verzonden , moet er uiteraard ook een kolom zijn met het e-mailadres
- Een voorbeeld van dit bestand staat op de website van Easy Learning

Stap 2 de mailing maken
Stap 3 Koppelen adressenbestand en invoegen velden
-
- Selecteer de plek waar het veld moet worden ingevoegd
- Als voorbeeld nemen wij het veld aanhef

- Kies in het menu voor de tab >> Verzendlijsten
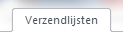
- Ga naar >> Afdruk samenvoegen starten
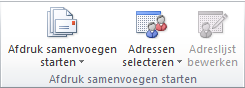
- Kies voor >> Stapsgewijze wizard Afdruk samenvoegen
- Selecteer ook de optie >> E-mailberichten

- Aan de rechterkant opent nu de wizard
- Kies voor een e-mailmailing voor >> E-mailberichten
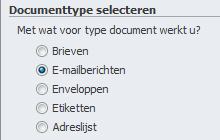
- Druk rechtsonder in het scherm op >> Volgende: Begindocument

- Kies vervolgens voor >> Het huidige document gebruiken
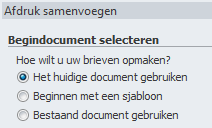
- Klik op >> Volgende: Adressen selecteren
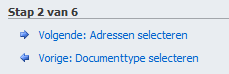
- Omdat de adressen al in een Excel sheet zijn ingevoerd, kiezen we voor >> Een bestaande lijst gebruiken
- Klik vervolgens op >> Bladeren om het Excel bestand te koppelen
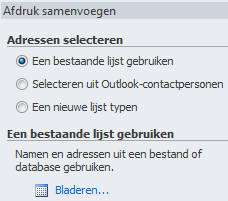
- Zoek het adressenbestand en selecteer het
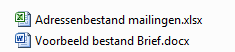
- Er kan een melding worden gegeven over het bevestigen van het gegevensbestand. Kies voor >> OLE DB-databasebestanden en klik op >> OK
- Selecteer het tabblad waar de adressen zijn ingevoerd. In de praktijk is het dus handig om de tabjes in het Excel werkblad te hernoemen en lege tabbladen te verwijderen
- In ons voorbeeld kiezen we voor >> Blad1$
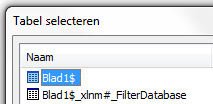
- Word toont nu de gegevens die zijn geselecteerd
- Klik op >> OK
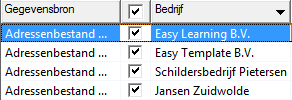
- Klik vervolgens op >> Volgende: Een e-mail schrijven
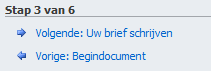
Stap 4 Velden invoegen in Word
- Nu moeten de velden worden ingevoegd uit het Excel sheet
- Selecteer de plek in het document waar het samenvoegveld moet worden ingevoegd
- Kies in het menu voor >> Samenvoegvelden invoegen
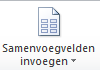
- De velden uit Excel zijn nu zichtbaar
- Kies het juiste veld
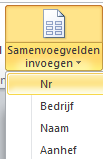
- In het document staat nu de naam van het samenvoegveld tussen tekens
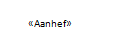
- Herhaal deze actie voor alle velden
- Om te bekijken wat het resultaat is van de velden, kan op >> Voorbeeld van het resultaat worden gedrukt

- Als alle velden zijn toegevoegd, klik dan op >> Volgende: E-mailvoorbeeld

- Nu is het resultaat te zien.
- Klik op >> Volgende: Samenvoeging voltooien
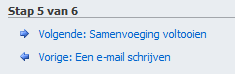
- Klik op >> Elektronische post

- Selecteer het veld waar de e-mailadressen staan in het Excel werkblad
- Voeg een onderwerpregel toe voor het e-mailbericht
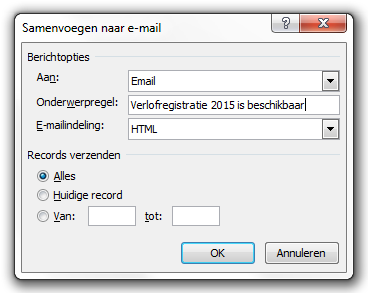
- Druk op >> OK
- De mailing in Outlook wordt verzonden