Opsomtekens meerdere niveaus
Opsommingen in Word (bullets) verschillen nog weleens per document. Dit is eenvoudig te voorkomen door deze één keer goed vast te leggen.
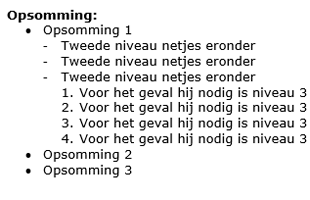
Probleem
Mede door knippen en plakken uit andere documenten verschillen de opsommingen nog weleens.
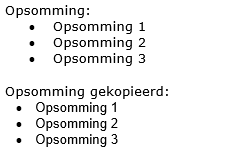
De oplossing
Maak een stijl aan in Word voor het maken van een opsommingen. Zorg dat vervolgens alle opsommingen zijn gekoppeld aan deze stijl. Binnen een opsomming kun je ook weer een opsomming hebben.
Instructievideo
Maak eerst een nieuwe lijststijl aan
- Open het sjabloon
- Ga naar tab >> Start

- Kies voor >> Lijst met meerdere niveaus
- Kies vervolgens onder in het scherm voor >> Nieuwe lijststijl definiëren
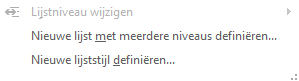
- Geef een naam aan de lijst. Tip begin met een lettercombinatie die ook bij de stijlen wordt gebruikt en verwerk in de naam dat het een lijst is.
- In ons voorbeeld wordt dat dan >> ET Lijst Bullets
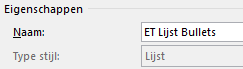
- Geef het lettertype op

- Kies vervolgend voor >> Opmaak
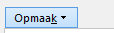
- In het uitklapmenu kies je voor >> Nummering
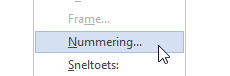
- Het scherm voor de lijstnummering verschijnt. Hierin gaan we de tabs regelen
Een lijst met meerdere niveaus wijzigen
- Klik op >> Meer als niet alle opties te zien zijn

- Het dialoogvenster van de definitie staat nu helemaal open
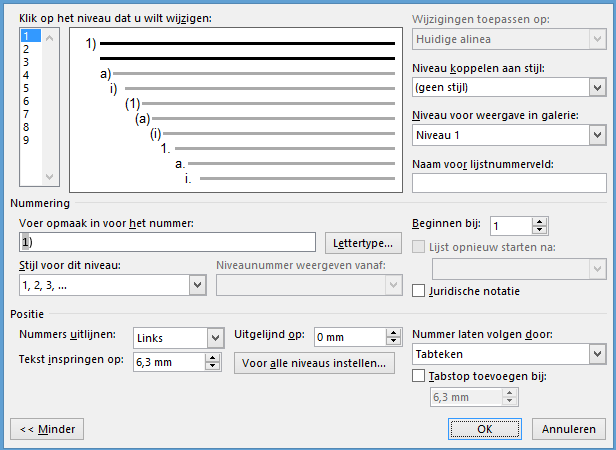
- Alle gegevens op het scherm horen bij het niveaus dat aan de linkerkant van dit scherm is geselecteerd
- In ons voorbeeld willen we opsomming vastleggen voor 3 niveaus, het eerste is een bullet, het tweede niveau wordt een streepje en het derde niveau een nummer
- De opsomming verspringt normaal per niveau, standaard gebruikt Word hier 6,3 mm voor, maar in ons voorbeeld willen we stappen van 5 mm hebben
Niveau 1 instellen
- Selecteer aan de linkerkant >> niveau 1

- Kies bij >> Stijl voor dit niveau voor teken met de bullet
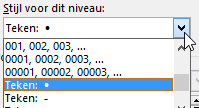
- Je ziet nu dat in het veld >> Voer opmaak in voor het nummer gevuld is met een bullet

Positie van opsomteken
- Bij >> Uitgelijnd op zet je 5 mm
- Verander bij het veld >> Tekst inspringen op de waarde naar 10 mm
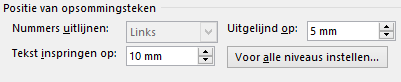
- In ons voorbeeld willen we dat de opsomming elke keer 5 mm opschuift. Druk op de knop >> Voor alle niveaus instellen om deze marge door te voeren op alle niveaus
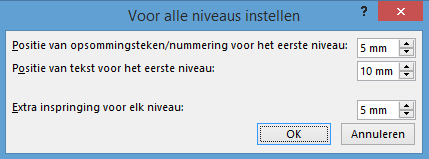
- Druk op >> OK
Niveau 2 instellen
- Selecteer aan de linkerkant >> niveau 2

- Selecteer het teken met het min-teken (als dat er nog niet staat)
- Controleer of de positie van opsommingsteken ook goed staan ingesteld
- Uitgelijnd op 10mm
- Tekst inspringen op 15mm
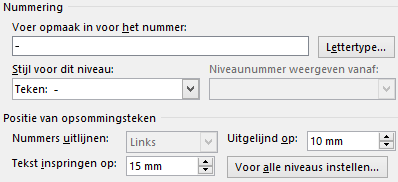
Niveau 3 instellen
- Voor de overige niveaus als je die wilt gebruiken telt hetzelfde. Stel deze in op het juiste teken en zorg dat de positie goed staat.