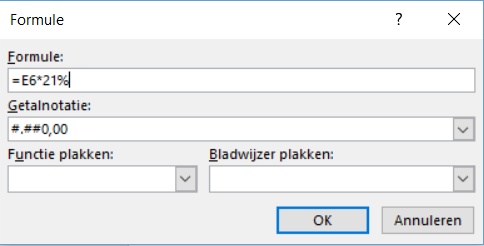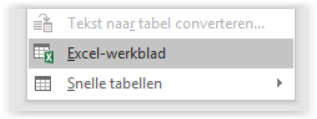Rekenen in Word
Rekenen in Word
Excel kan heel goed rekenen, maar de opmaak heeft beperkingen. Maar Word kan ook rekenen. Ideaal dus om je factuur in Word te maken.
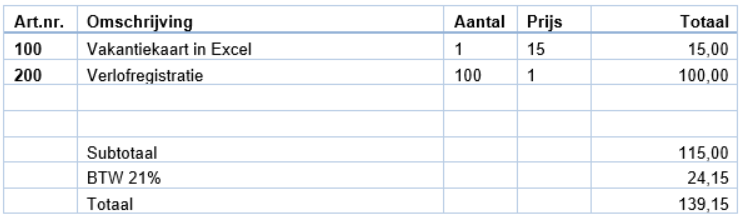
Factuursjabloon of sjabloon voor offerte
Het meest voorkomende sjablonen waarin je rekent zijn offertes en facturen. In onderstaand voorbeeld laten we zien hoe je totalen uitrekent in een Word sjabloon voor een factuur.
Rekenen in Word
Om te kunnen rekenen in Word moet je een tabel invoegen in Word. Vervolgens geef je in de cellen van de tabel de formules in.
Word rekent niet automatisch
Wanneer je iets wijzigt in de tabel met gegevens, moet Word de velden weer berekenen.
- Dit doe je door alle tekst in je document te selecteren (CTRL+A)
- Vervolgens kies je voor bijwerken velden (F9)
Voorbeeldbestand downloaden
Je kunt naast het doorlezen van deze tip ook het voorbeeldbestand downloaden, zodat je precies kunt zien hoe de uitwerking is
Werkwijze rekenen in Word
- Zorg ervoor dat je een sjabloon in Word hebt waarin je de factuur wilt maken
- Ga naar de plek waar de berekening moet komen
- Kies voor >> Invoegen

- Kies voor tabel
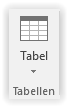
- In dit voorbeeld voegen we een tabel in van 5 kolommen breed en 8 regels lang
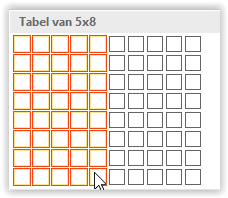
- Je kunt later altijd nog kolommen en rijen toevoegen
- In ons voorbeeld vullen we de eerste rij met kolomkoppen

- Een berekening in Word werkt bijna hetzelfde als in Excel. In de cel waarin je een berekening wilt hebben, komt een formule die verwijst naar andere cellen.
- De kolommen worden als letter aangeduid, dus A,B, C etc.
- De rijen hebben nummer, zodat de cel links boven A1 heet
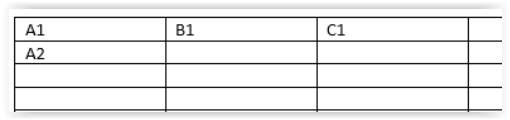
- In ons voorbeeld staat in kolom C het aantal en in Kolom D de prijs.
- Het totaal per regel willen we in kolom E hebben.
- Ga in cel E2 staan onder >> Totaal
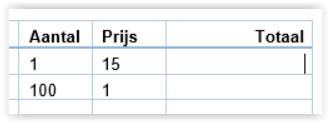
- Zodra je een cel in de tabel hebt geselecteerd, wordt een extra tab zichtbaar in de menubalk
- Klik op >> Indeling

- Kies voor >> Formule
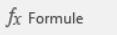
- Tik bij het veld >> Fomule in >> =(C2*D2)
- Kies bij >> Getalnotatie voor >> #.##0,00
- Druk daarna op >> OK
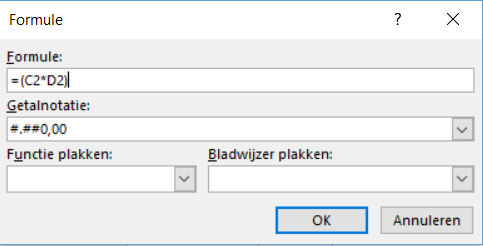
- In kolom E staat nu de uitkomst van de berekening
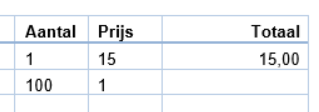
- Kopieer de formule naar de andere cellen
- Let op: in tegenstelling tot Excel wordt de formule niet aangepast als deze wordt gekopieerd
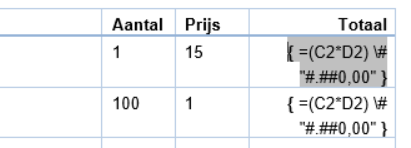
- Je kunt de formule aanpassen door op het veld te gaan staan en te kiezen voor >> Indeling >> Formule
- Je kunt ook alle formules tonen met de toetscombinatie ALT+F9
- Om weer de normale weergave te krijgen druk je nog een keer op ALT+F9
Formule in Word hele kolom optellen
- Ga in een cel staan waar de formule moet komen
- Kies voor Indeling >> Formule
- Geef bij formule in >> =SUM(ABOVE)
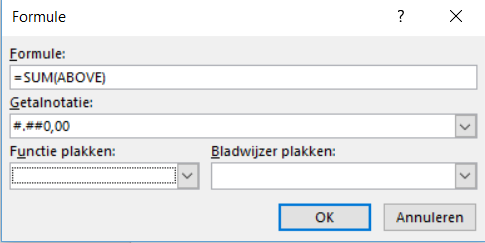
Formule voor BTW berekenen
Alternatief rekenen in Word met Excel
Je kunt in Word ook een Excel werkblad invoegen. Het voordeel hiervan is dat deze precies zo als Excel werkt. Dus bij het kopiëren van formules wijzigen deze ook mee, zoals in een Excel werkblad.
Het nadeel is dat een ingevoegd Excel werkblad zich wat minder makkelijk laat opmaken.
Werkwijze