Subtotalen in Excel
Met de functie SUBTOTAAL worden subtotalen in een lijst gemaakt in Excel. Excel kan ook zonder een functie of formule een subtotaal tonen.
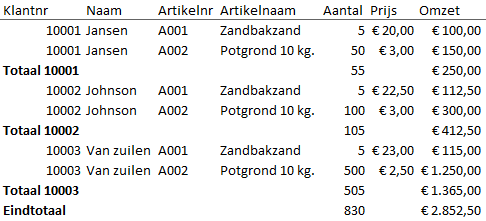
Korte uitleg
In plaats van een formule of functie beschikt Excel ook over de mogelijkheid om een lijst te tonen in verschillende weergaven. In het onderdeel >> Overzicht zit een optie subtotaal.
De optie zorgt ervoor dat een lijst voorzien wordt van subtotalen. Voorwaarde is wel dat de gegevens al gesorteerd staan op de kolom waarvan je het subtotaal wil zien. In dit voorbeeld gebruiken we een overzicht met verkopen. We willen het totaal zien per klant in omzet en aantal geleverde stuks.
Voorbeeldbestand
Voor dit onderdeel is een voorbeeldbestand beschikbaar
Werkwijze
- Zorg dat de lijst is gesorteerd op klant(nummer)
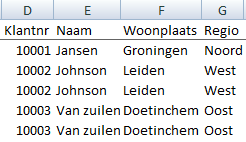
- Ga naar tab >> Gegevens

- Ga naar groep >> Overzicht
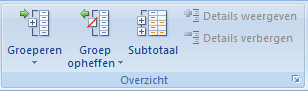
- Kies voor >> Subtotaal
- Het scherm >> Subtotalen verschijnt
- Stel nu stap voor stap in wat je wilt zien
- Kies bij >> Bij iedere wijziging in: voor >> Klantnr

- Kies bij Functie voor >> Som

- Kies bij >> Subtotaal toevoegen aan: voor >> Aantal en Omzet door de vakjes ervoor te selecteren
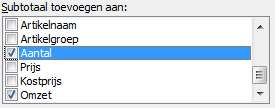
- Selecteer (vinkje) bij >> Huidige subtotalen vervangen
- Laat de selectie leeg bij >> Pagina-einde tussen groepen
- Selecteer (vinkje) bij >> Overzicht onder de gegevens plaatsen
- Druk op >> OK
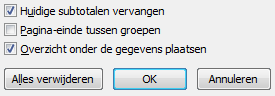
- Het overzicht wordt nu getoond met subtotalen per klant voor de kolommen Aantal en Omzet