Wijzigingen bijhouden in Excel
In Word gebruikt men het al veel meer, maar in Excel wijzigingen bijhouden is een van de vele vergeten opties.
Instellen wijzigingen bijhouden in Excel
- Open de Excel werkmap
- Selecteer tabblad >> Controleren

- Ga naar groep >> Wijzigingen
- Klik op >> Wijzigingen bijhouden

- Kies voor >> Wijzigingen markeren
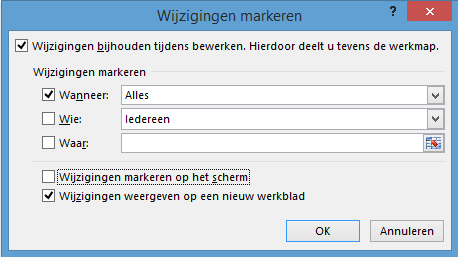
- Je kunt kiezen of de wijzigingen in de cellen moeten worden weergegeven of dat dit op een apart werkblad moet gebeuren
- Wij vinden een aart werkblad het prettigst werken
- Druk op >> OK om scherm te bevestigen
- De wijzigingen worden nu bijgehouden
Wat valt onder een wijziging?
- Wijzigen van de inhoud van een cel
- Wijzigingen in een formule, dus de formule zelf
- Elke wijziging wordt bijgehouden, dus ook als een cel 2x wordt veranderd zal in de log dit 2x worden vermeld
Welke wijzigingen worden niet bijgehouden
- Opmaak van een cel wijzigen in Excel
- Verbergen en zichtbaar maken ven een kolom
- Verbergen en zichtbaar maken van regels
- Toevoegen, bewerken en verwijderen van opmerkingen
- Wijzigingen doordat de uitkomst van een formule anders is, is geen wijziging. Dat is ook wel logisch, want de cel met de formule is inhoudelijk niet gewijzigd. Alleen de uitkomst
Houdbaarheid
- Excel bewaart de wijzigingen standaard 30 dagen in de log
- Net als veel andere standaard waarden kun je deze 30 wijzigen. Dit wordt behandeld in een ander onderwerp
Wijzigingen accepteren of negeren
Wanneer eenmaal de wijzigingen zijn gelogd zijn deze een voor een of alles tegelijk te accepteren of te negeren.
- Open het werkblad
- Ga naar Tab >> Controleren
- Ga naar groep >> Wijzigingen
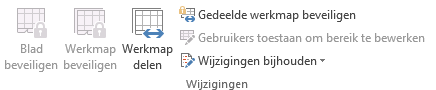
- Klik op de optie >> Wijzigingen bijhouden
- Kies voor >> Wijzigingen accepteren of negeren
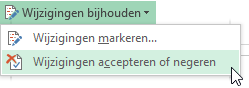
- Selecteer welke wijzigingen je wilt zien
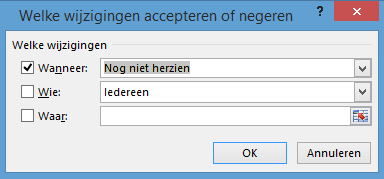
- Excel toont nu één voor één de wijzigingen
- Per wijziging is te zien door wie hij is gemaakt, wanneer en wat de wijziging precies heeft ingehouden

- Klik op accepteren (of negeren) en loop de wijzigen stuk voor stuk door
- Het is natuurlijk ook mogelijk om alles in één keer te accepteren of te negeren

- Sla vervolgens het document weer op